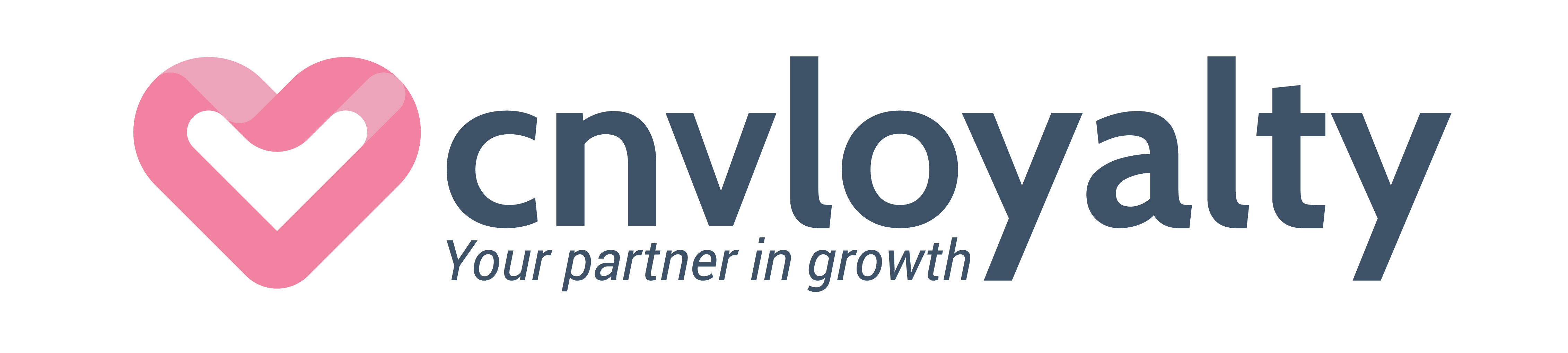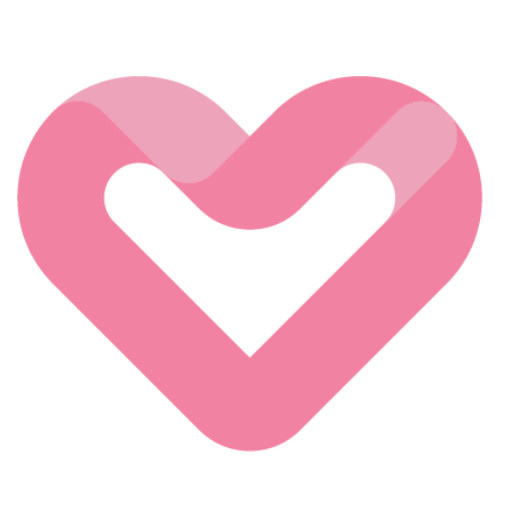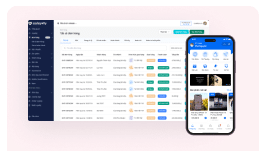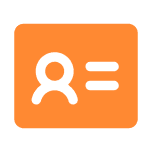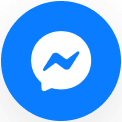Cách gửi file qua Zalo là một trong những thông tin mà nhiều người dùng Zalo quan tâm. Ngày này, có rất nhiều người sử dụng Zalo trong công việc. Vì vậy, việc chia sẻ các tập tin tài liệu qua ứng dụng này cũng trở nên phổ biến hơn. Tuy nhiên, không phải người dùng Zalo nào cũng có thể thực hiện thao tác gửi file qua Zalo một cách thuần thục. Hãy cùng CNV Holdings tìm hiểu cách gửi file trên Zalo để khám phá bí quyết tiết kiệm thời gian hơn khi thực hiện thao tác này.
Contents
- 1 Hướng dẫn cách gửi file qua Zalo trên điện thoại
- 2 Cách gửi file qua ứng dụng Zalo trên máy tính
- 3 Mẹo gửi file trên app Zalo qua tính năng “Cloud của tôi”
- 4 Lợi ích khi gửi hoặc truyền file qua Zalo
- 5 Những câu hỏi liên quan
Hướng dẫn cách gửi file qua Zalo trên điện thoại

Ứng dụng Zalo Việt Nam là một trong những mạng xã hội phổ biến nhất hiện nay. Ngoài các tính năng nhắn tin, gọi điện, Zalo còn cho phép người dùng gửi tệp hình ảnh, video,… Trong phần này, chúng ta sẽ tìm hiểu cách gửi file ảnh qua Zalo và một số tập tin khác như: Word, Excel, PDF, ghi âm trên điện thoại một cách chi tiết nhất.
Gửi file Word, Excel qua Zalo trên điện thoại
Cách gửi file Word qua Zalo trên điện thoại là một vấn đề nhiều người quan tâm và tìm kiếm. Nếu bạn cũng đang loay hoay để tìm hiểu về vấn đề trên thì đừng quá lo lắng. Bạn chỉ cần thực hiện các bước đơn giản bên dưới để gửi file tài liệu trên điện thoại nhanh chóng và hiệu quả:
- Bước 1: Khởi động ứng dụng Zalo trên điện thoại, chọn người mà bạn muốn gửi tài liệu
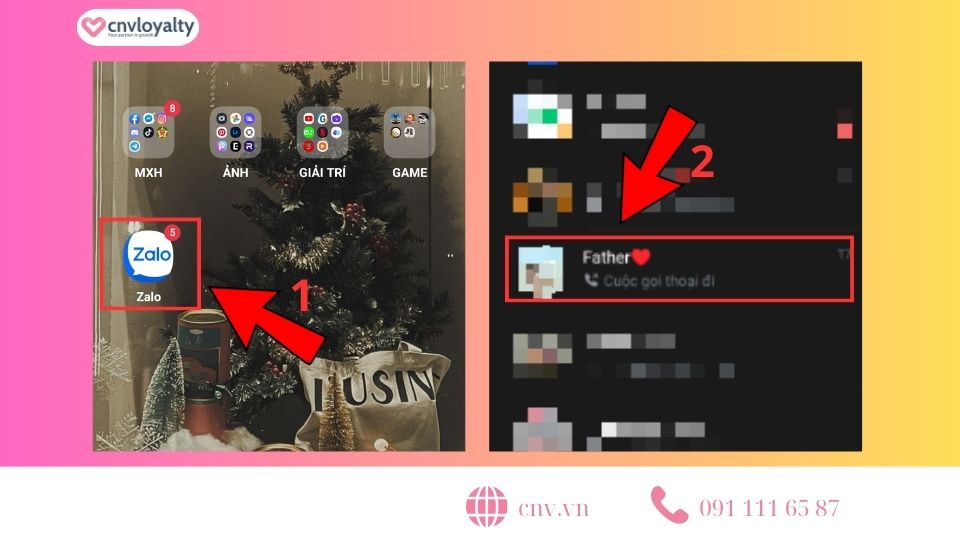
- Bước 2: Tại khu vực khung soạn thảo tin nhắn, nhấn chọn biểu tượng dấu 3 chấm nằm ngang ở phía bên phải

- Bước 3: Tiếp theo, bạn hãy chọn mục “Tài liệu” trong menu tùy chọn các tính năng của Zalo
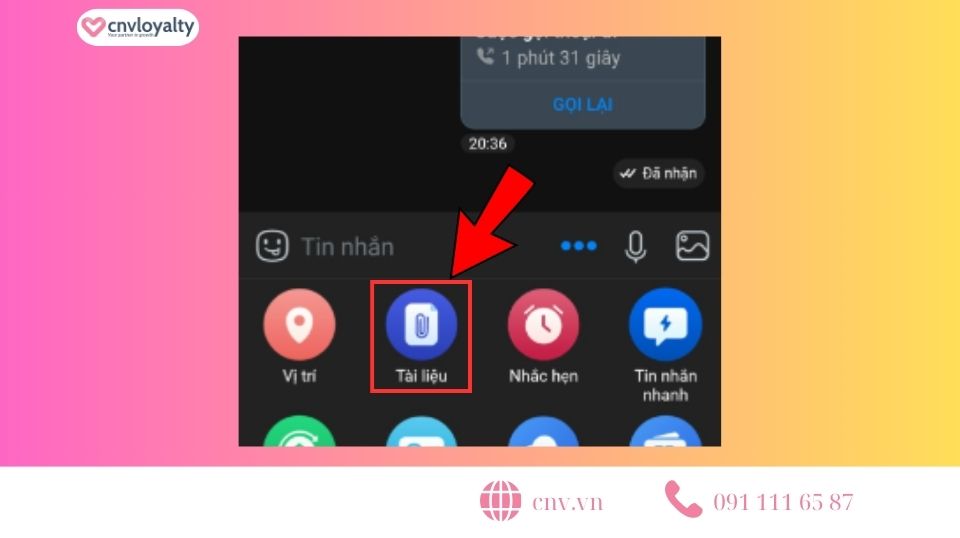
- Bước 4: Tìm và chọn tập tin mà bạn muốn gửi từ danh sách các file tài liệu, hình ảnh trên thiết bị của bạn và nhấn “Gửi”
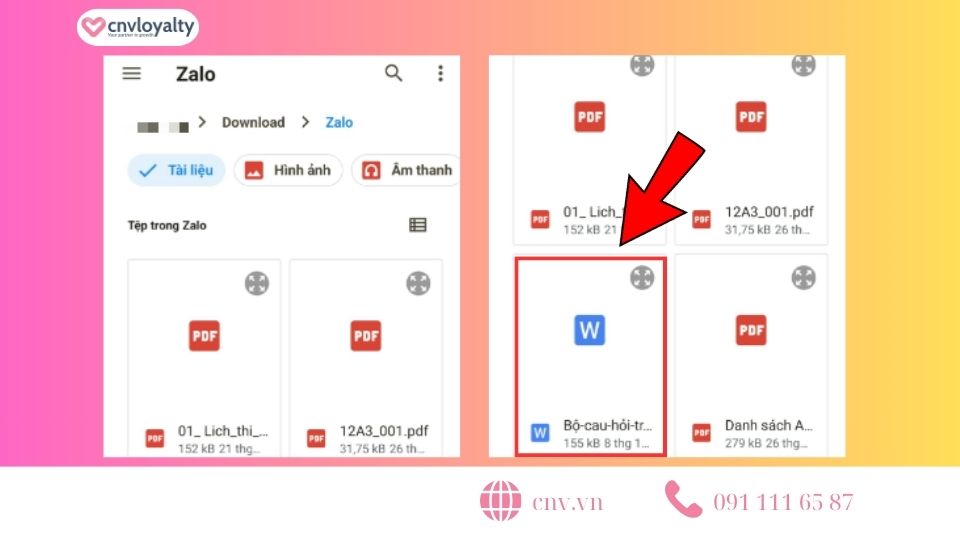
Với cách trên bạn chỉ cần mất vài giây để tải và gửi file Excel, Word, PDF, scan,…đến bạn bè trên Zalo. Sau khi hoàn tất cách gửi file qua Zalo, để xem lại tài liệu đã gửi bạn chỉ cần nhấn “Mở”.
Gửi file ghi âm qua Zalo trên điện thoại
Dưới đây là các bước hướng dẫn chi tiết cách gửi file ghi âm qua app Zalo, bạn có thể theo dõi và thực hiện các bước này để gửi tập tin ghi âm cho bạn bè và người thân:
- Bước 1: Để bắt đầu quá trình gửi file ghi âm, bạn thực hiện truy cập vào dấu 3 chấm trong cuộc trò chuyện trên Zalo. Sau đó, bạn tiến hành chọn vô mục tài liệu
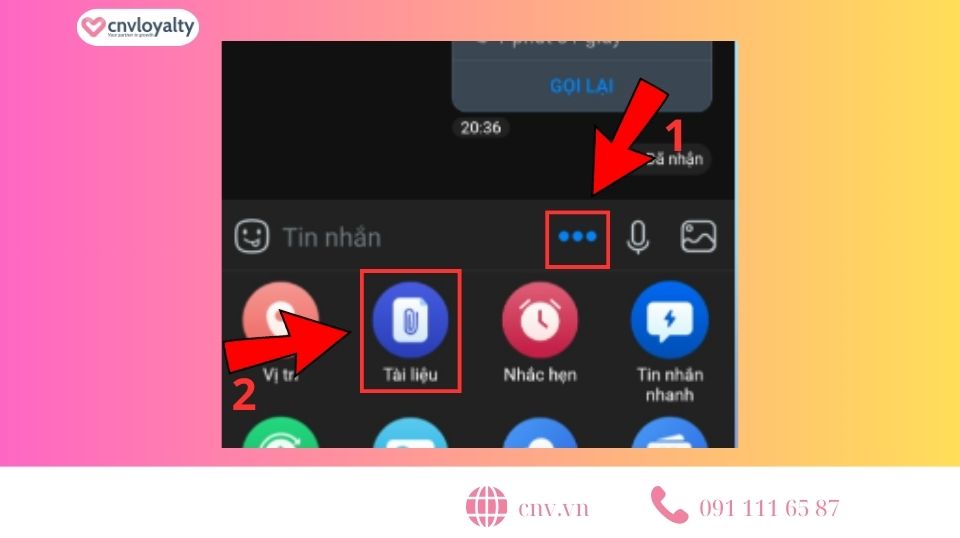
- Bước 2: Lúc này, bạn hãy tìm và chọn file ghi âm muốn gửi
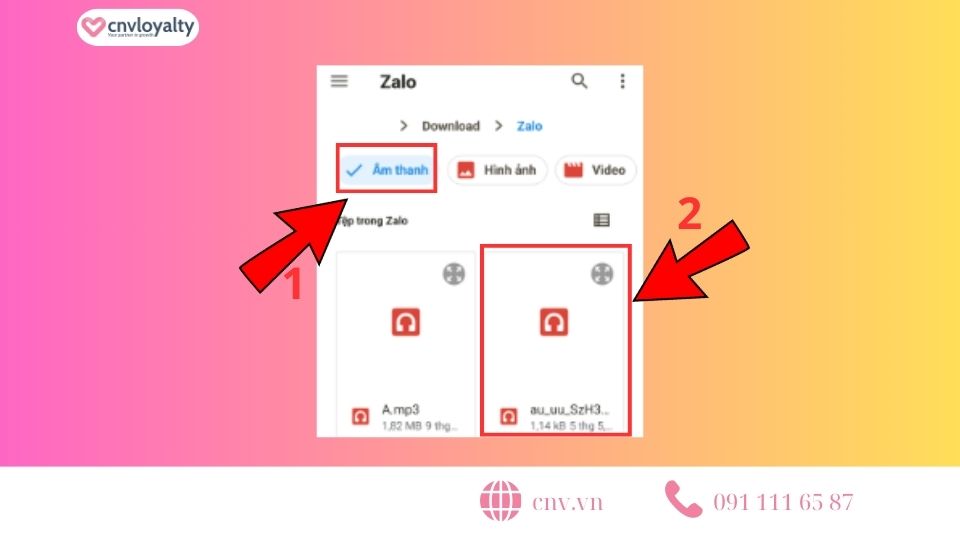
Cách gửi file qua ứng dụng Zalo trên máy tính
Việc chia sẻ thông tin qua ứng dụng Zalo trên máy tính không chỉ giúp tiết kiệm thời gian mà còn mang lại sự thuận tiện đáng kể. Vì vậy, hãy cùng tìm hiểu về cách gửi file Word, Excel, PDF, scan, file ghi âm… qua Zalo trên máy tính một cách nhanh chóng và hiệu quả ngay sau đây:
Gửi file tài liệu qua app Zalo trên máy tính
Để chia sẻ tài liệu Word hoặc Excel thông qua Zalo trên máy tính, bạn chỉ cần thực hiện một vài bước đơn giản như sau:
- Bước 1: Mở ứng dụng Zalo trên máy tính của bạn và chọn người bạn muốn gửi tài liệu, sau đó click chọn biểu tượng “Đính kèm file” phía trên khung soạn thảo tin nhắn
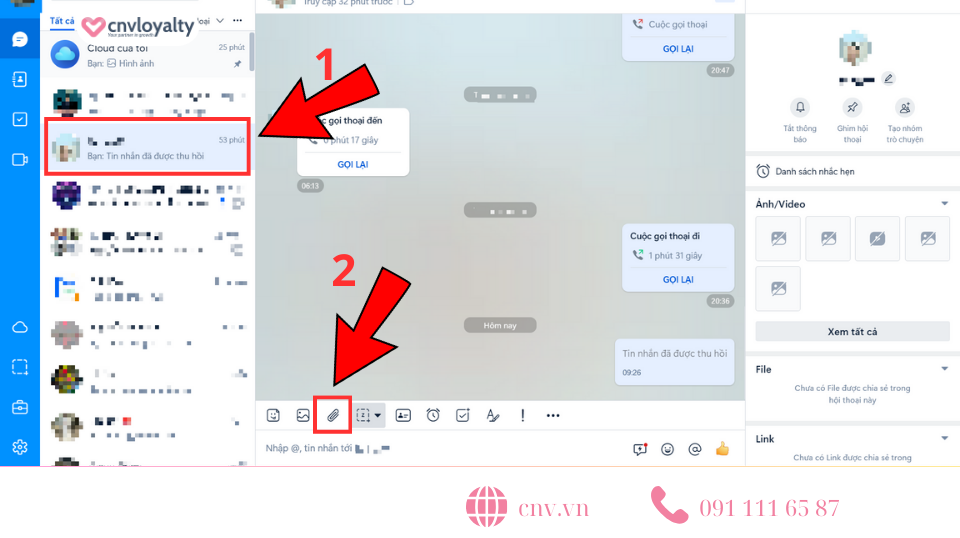
- Bước 2: Tiếp theo, bạn hãy chọn tài liệu mà bạn muốn gửi, lúc bấy giờ, bạn có thể tải lên Zalo nhiều file cùng lúc bằng cách nhấn giữ nút “Ctrl” trên bàn phím máy tính, sau đó, click chọn các tập tin bạn muốn gửi
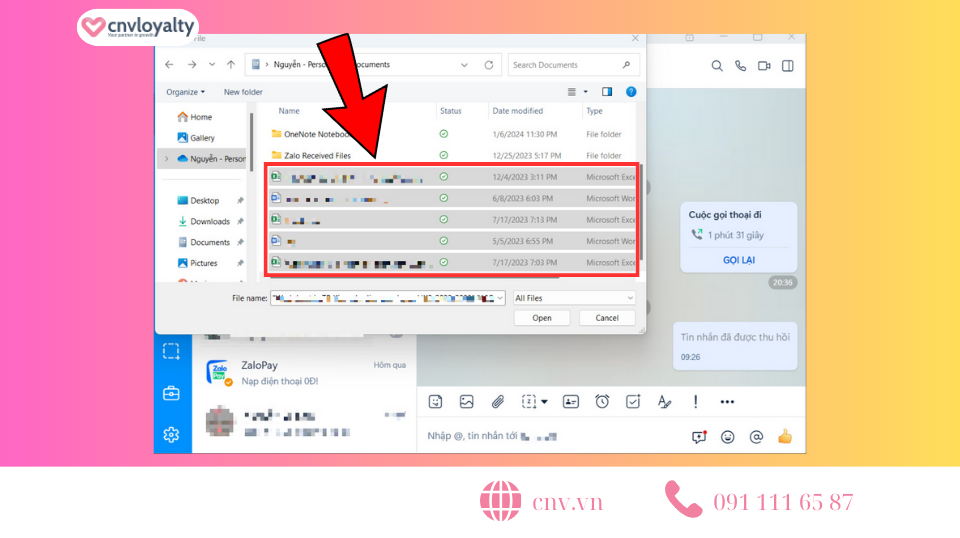
- Bước 3: Cuối cùng, bạn hãy nhấn vào nút “Open” để tải và gửi file cho bạn bè trên Zalo. Với những bước đơn giản trên, bạn đã hoàn tất cách gửi file ảnh qua Zalo và chia sẻ tài liệu Word hoặc Excel thành công trên Zalo PC. Ngoài ra, bạn nên xác nhận từ người nhận để đảm bảo rằng tài liệu đã được gửi đến đúng địa chỉ.
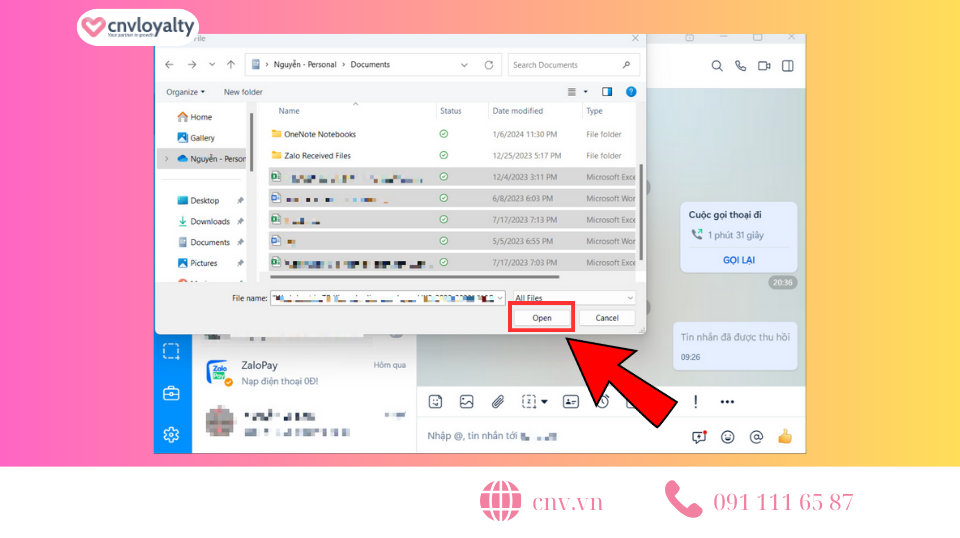
Gửi file ghi âm nhanh qua ứng dụng Zalo trên máy tính
Nếu bạn muốn chia sẻ một bản ghi âm nhanh chóng qua app Zalo, bạn hãy thực hiện theo các bước sau trong hướng dẫn chi tiết cách gửi file qua Zalo trên máy tính:
- Bước 1: Trước hết, hãy đảm bảo bạn đã đăng nhập vào tài khoản Zalo của mình trên máy tính
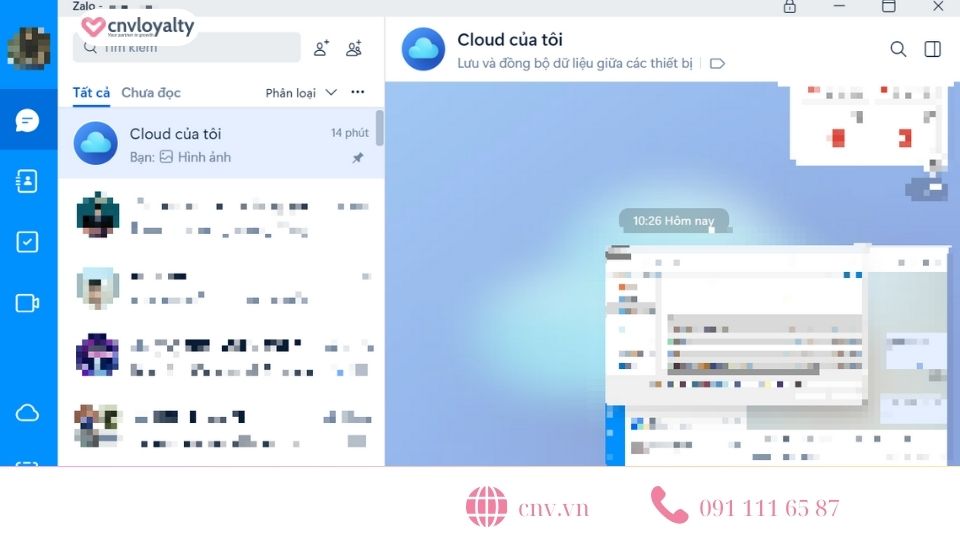
- Bước 2: Chọn cuộc trò chuyện mà bạn muốn gửi file ghi âm và nhấn vào biểu tượng “Tệp đính kèm”

- Bước 3: Sau khi đã mở giao diện tệp đính kèm, hãy tìm và chọn file ghi âm bạn muốn gửi từ máy tính rồi nhấn “Open” để hoàn tất quá trình gửi file
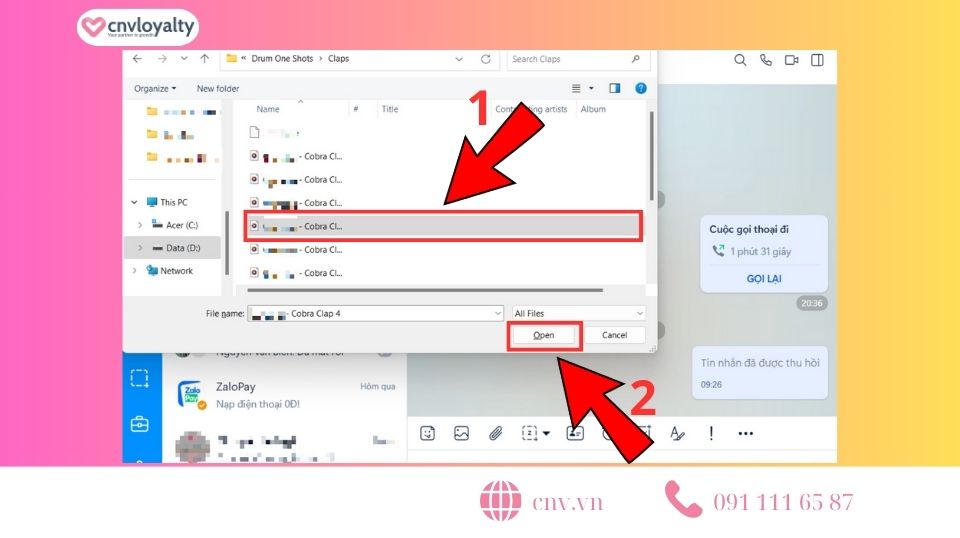
Gửi file trực tiếp trên Zalo với tính năng “Gửi thư mục”
Trên ứng dụng Zalo PC, bạn có thể dễ dàng gửi thư mục cho đối tác hoặc bạn bè của mình thông qua 2 cách siêu đơn giản. Hãy cùng tìm hiểu các bước chi tiết bên dưới:
Bằng cách sử dụng tính năng truyền File trên cửa sổ cuộc trò chuyện
- Bước 1: Đầu tiên, bạn cần đăng nhập tài khoản Zalo trên ứng dụng Zalo PC.
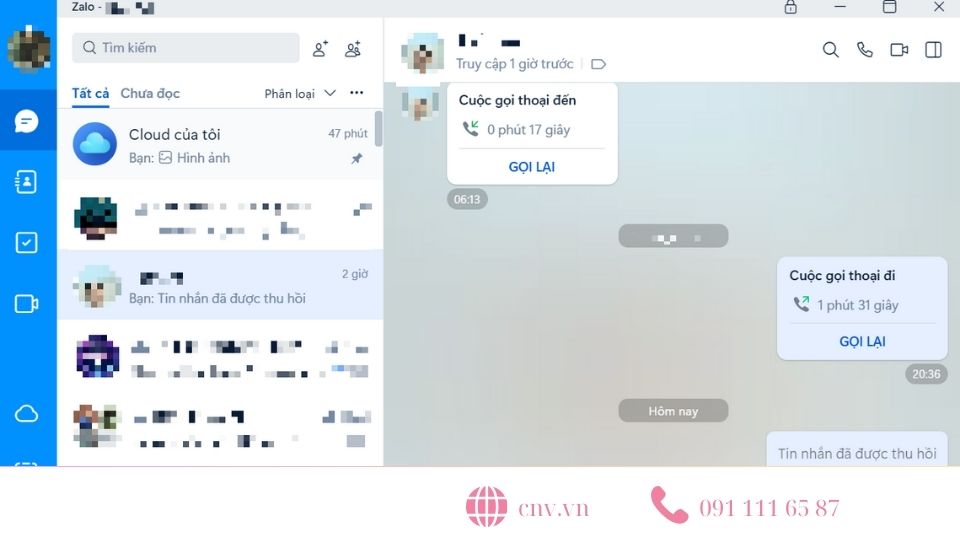
- Bước 2: Tìm và chọn người mà bạn muốn gửi file qua Zalo, kế tiếp, nhấn chọn biểu tượng “Đính kèm tệp” và click “Chọn thư mục” ở phía dưới cùng
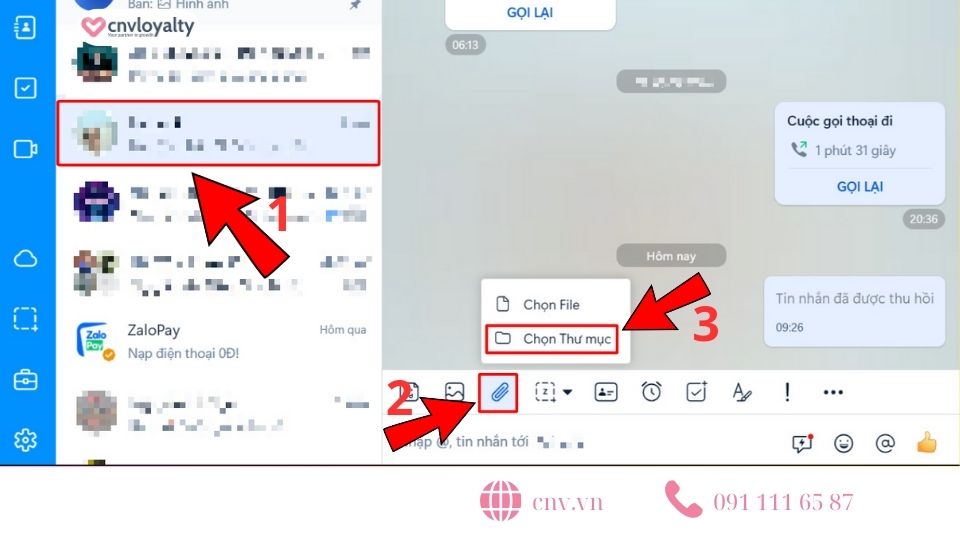
- Bước 3: Tìm đến vị trí thư mục bạn cần gửi trong hộp thoại hiện ra trên màn hình máy tính, sau đó, chọn vào thư mục đó rồi nhấn nút “Select Folder” để gửi thư mục đi qua Zalo.

Bằng cách kéo và thả thư mục vào khu vực trò chuyện để gửi thư mục
- Bước 1: Đầu tiên, mở cửa sổ trò chuyện với người bạn muốn chia sẻ thư mục
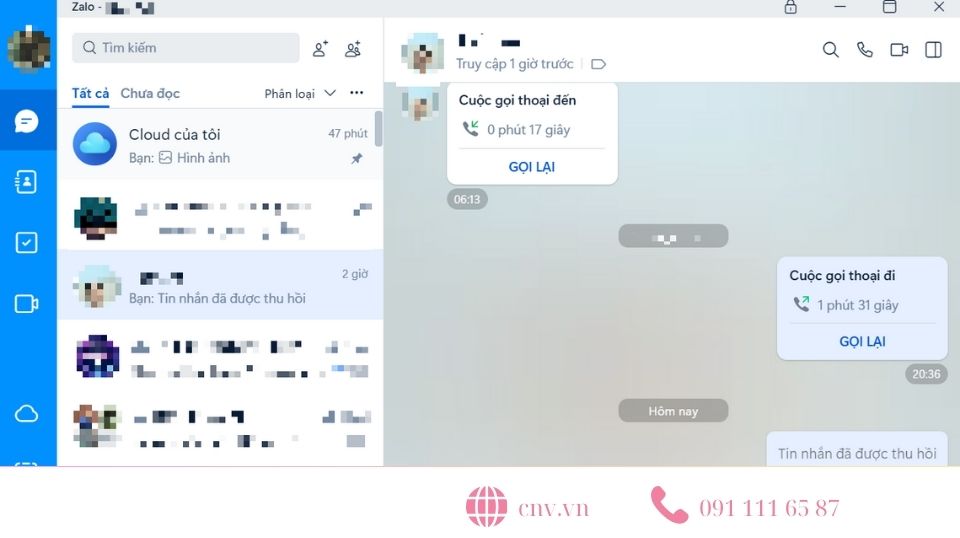
- Bước 2: Click vào biểu tượng “Đính kèm tệp” ở phía trên khung soạn thảo tin nhắn, tiếp theo, bạn hãy click vào tùy chọn “Chọn thư mục” trên Zalo PC
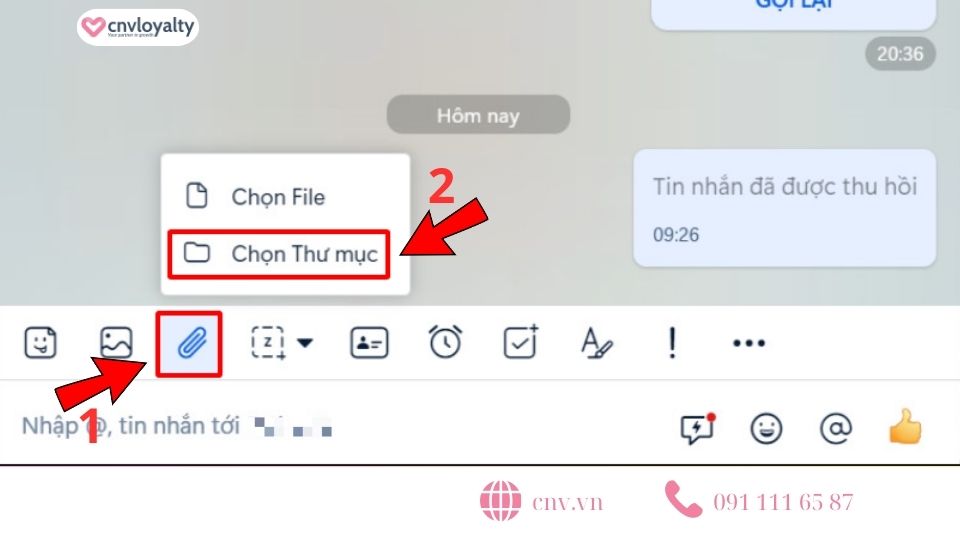
- Bước 3: Lúc này, cửa sổ “Chọn thư mục” sẽ xuất hiện trên màn hình máy tính, bạn hãy tiến hành tìm đến thư mục cần gửi và kéo thư mục đó vào cửa sổ trò chuyện.
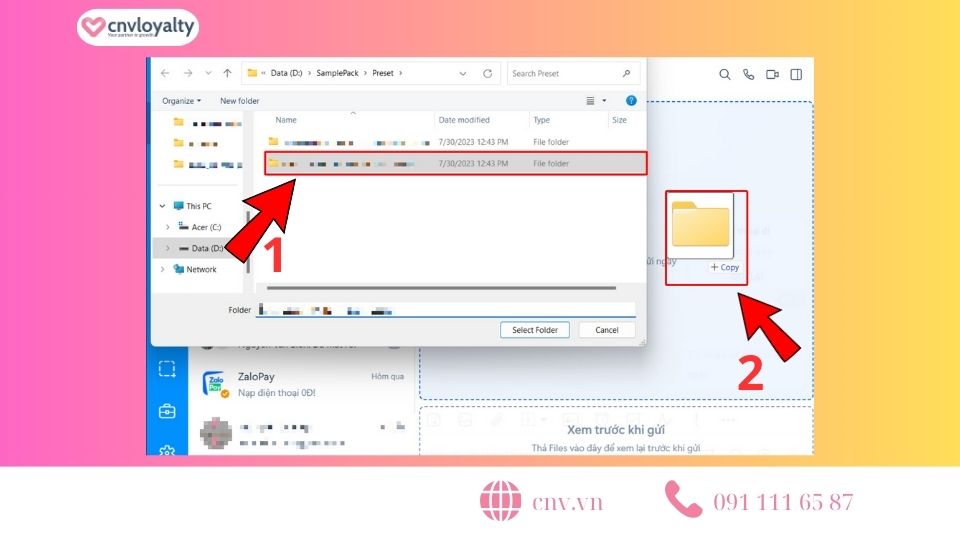
Lưu ý: Để xác nhận thư mục bạn gửi đi là chính xác trước khi gửi đi. Bạn thực hiện kéo và thả thư mục xuống phần soạn tin nhắn, khung chat Zalo để xem nội dung bên trong. Sau đó nhấn “Gửi.”
Ngoài ra, sau khi gửi thư mục xong, nếu bạn muốn xem chi tiết các file bên trong, bạn nhấn vào thư mục vừa gửi. Lúc này, các file trong thư mục sẽ hiển thị ngay bên phải của cửa sổ trò chuyện.
Tìm hiểu thêm: Nếu bạn muốn gửi vị trí trên app Zalo nhưng vẫn chưa biết cách, bạn có thể kham khảo Mẹo gửi định vị qua Zalo mà ai cũng có thể thực hiện được này nhé!
Mẹo gửi file trên app Zalo qua tính năng “Cloud của tôi”
Tính năng “Cloud của tôi” trên Zalo cho phép người dùng lưu trữ và chia sẻ các file với dung lượng lên đến 1GB. Đây là một tính năng rất hữu ích khi bạn cần gửi các tập tin có dung lượng lớn. Dưới đây là các bước giúp bạn gửi file trên app Zalo qua tính năng “Cloud của tôi” một cách hiệu quả:
- Bước 1: Chọn tính năng “Cloud của tôi” trong phần tin nhắn hoặc để tiết kiệm thời gian hơn bạn có thể sử dụng thanh tìm kiếm để tìm và sử dụng tính năng này, tiếp theo, bạn hãy chọn mục “File” bên góc phải
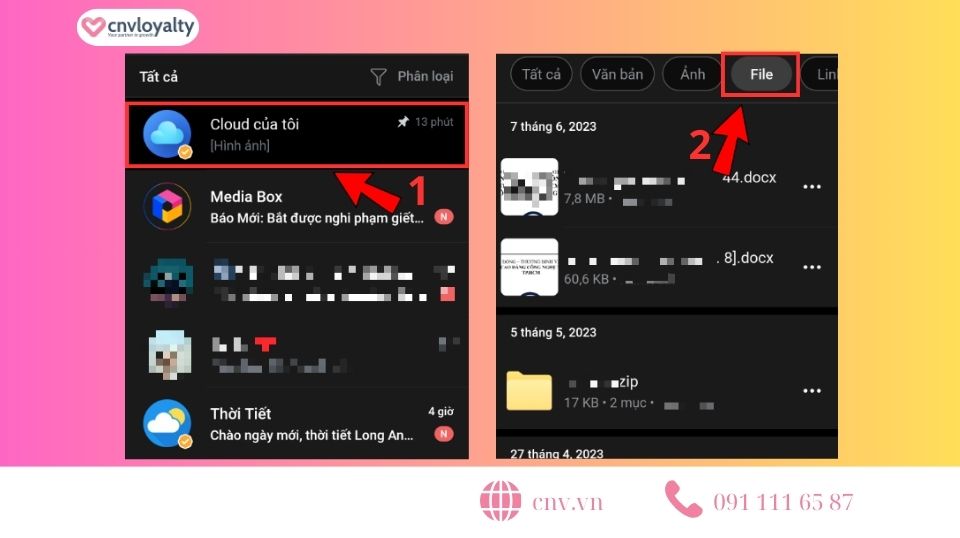
- Bước 2: Nhấn vào nút 3 chấm ở cuối tập tin bạn muốn gửi và bấm chọn “Chia sẻ”
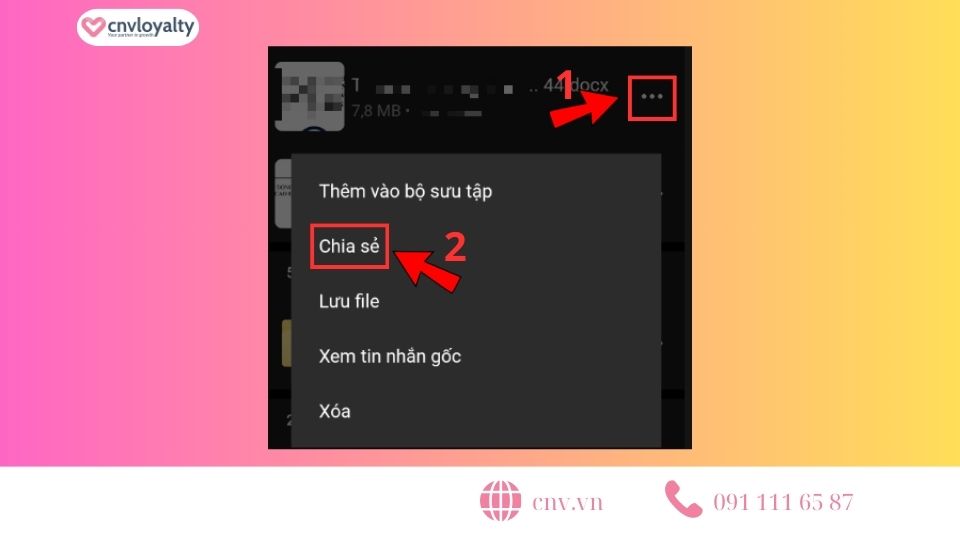
- Bước 3: Cuối cùng, chọn người bạn muốn gửi tệp tài liệu và nhấn vào nút Mũi tên để kết thúc việc gửi file qua ứng dụng Zalo.
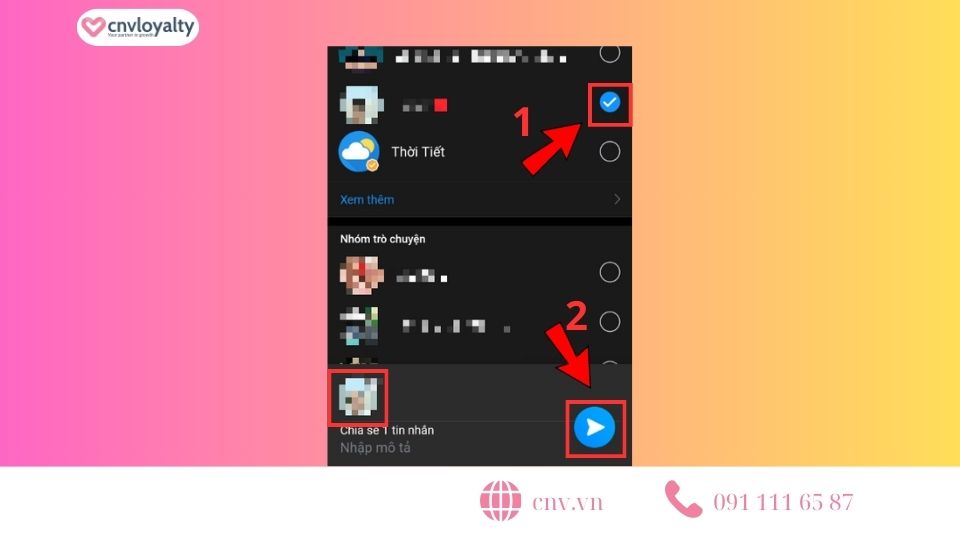
Lợi ích khi gửi hoặc truyền file qua Zalo
Gửi hoặc truyền file qua Zalo mang đến nhiều lợi ích tuyệt vời cho người dùng. Dưới đây là một số điểm nổi bật khi sử dụng cách gửi file qua Zalo cho bạn bè hoặc đối tác:
- Thao tác gửi và truyền tệp dữ liệu, file ghi âm trên ứng dụng Zalo bằng cả điện thoại di động và máy tính một cách dễ dàng.
- Zalo cho phép bạn gửi file với dung lượng lên đến 1GB và có thể xem trước file ngay trên cửa sổ chat giúp tiết kiệm thời gian đáng kể.
- Tốc độ truyền file nhanh chóng, chỉ mất khoảng 1 phút, bạn đã có thể chia sẻ dữ liệu mà không sợ gặp trở ngại.
- Ứng dụng Zalo không phân biệt hệ điều hành hay thiết bị sử dụng. Sử dụng điện thoại Android hay hệ điều hành iOS, đều có thể gửi và nhận file một cách thuận tiện.
- Zalo còn là phương tiện trung gian truyền file giữa máy tính và điện thoại. Ứng dụng này giúp truyền tài liệu giữa các thiết bị khác nhau tiện lợi và hiệu quả.
Bạn có thể gửi các file dung lượng lớn qua Zalo.Tuy nhiên, cần lưu ý rằng chỉ được chuyển từ máy tính sang điện thoại di động các tệp với dung lượng tối đa là 1.024MB. - Chia sẻ Zalo là trao đổi tài liệu trực tiếp trên các thiết bị thay vì dùng các phương tiện truyền thống như USB, ổ cứng di động hay ứng dụng lưu trữ đám mây để gửi tài liệu.
Những câu hỏi liên quan
Kích thước tối đa của file gửi qua Zalo là 1GB. Kích thước này áp dụng cho cả tập tin tài liệu, hình ảnh, video,… được gửi qua Zalo trên điện thoại, máy tính.
Dưới đây là các bước để gửi Video dung lượng lớn qua ứng dụng Zalo:
Bước 1: Truy cập và đăng nhập vào tài khoản Zalo của bạn
Bước 2: Chọn người hoặc nhóm mà bạn muốn gửi file video.
Bước 3: Nhấn vào dấu 3 chấm bên phải khung soạn thảo tin nhắn và chọn mục Tài liệu.
Bước 4: Chọn Video mà bạn muốn gửi và nhấn vào nút “Gửi”
Một số loại định dạng file có thể chia sẻ qua Zalo là:
- Từ: . tiến sĩ, . docx, . pdf…
- Excel: . xls; . xlsx,…
- Powerpoint: *. ppt, *. pptx,…
- Hình ảnh: . jpg, . jpeg, . png,…
- Băng hình: . mp4, . ừm,,…
- Âm thanh: . mp3, . m4a,…
- File nén: *. zip, *. rar,…
Hiện tại, không có câu trả lời chính xác về việc tập tin gửi qua Zalo lưu trữ được bao lâu trên ứng dụng này. Vì thế, bạn nên chủ động tải file về thiết bị của mình sau khi nhận được những tài liệu gửi qua Zalo. Nếu bạn muốn tập tin gửi qua Zalo tồn tại lâu hơn, bạn có thể lưu tệp đó vào Cloud của tôi.
Gửi file qua Zalo là cách trao đổi thông tin cực kỳ hiệu quả trong công việc và học tập. Trong bài viết trên của CNV, mọi người đã xem qua cách gửi file qua Zalo trên điện thoại và cả máy tính. Nếu không muốn hiển thị tin nhắn, bạn cũng có thể tham khảo qua mẹo Ẩn tin nhắn Zalo hoặc chuyển giọng nói thành văn bản và Cách chặn Zalo cực hay mà có thể bạn sẽ thích.. Hy vọng rằng, với những cách này người dùng sẽ dễ dàng chia sẻ tệp tin, tài liệu, hay thậm chí là tệp âm thanh một nhanh chóng.
Xem thêm:
- Cách ghi âm cuộc gọi Zalo siêu tiện lợi ít người biết
- Hướng dẫn cách tải video Zalo về điện thoại và máy tính rõ nét HD
- Hướng dẫn cách tag tên trên Zalo cực đơn giản và hiệu quả